| Details | Adding a DepartmentDepartments are assigned to a store, a revenue center, and a price list schedule. Departments are not named directly. Departments get their names from the store and revenue center they are assigned to. For example, a department assigned to the "VANCOUVER" store and the "CAFE" revenue center will be named "VANCOUVER - CAFE." The Add Department page contains a General tab and a Tips & Service Charges tab. The flags available change depending on if the revenue center selected in the Revenue Center field is set to Checks, Tables, or Takeout. - On the Departments page, click Add Department.
- The Add Department page appears with the General tab active. The General tab is the only available tab on the page. Complete the following fields:
- In the Store field, select a store.
- In the Revenue Center flag, select a revenue center. Depending on that revenue center's Type flag, your options will change.
If the selected revenue center's Type flag is set to Checks:
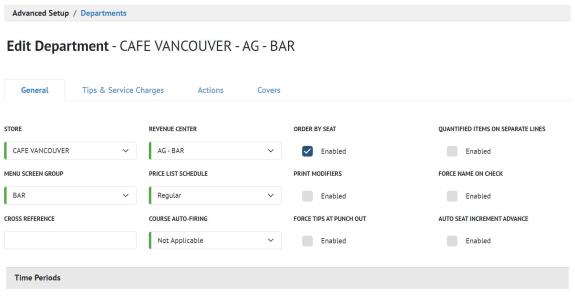 - In the Menu Screen Group field, select a menu screen group or leave set to "Default Menu Screen Group."
- In the Price List Schedule field, select a price list schedule.
- In the Tip Out Sale Type field, select one of the following:
- Gross: Tip pool percentages are calculated on gross sales.
- Net: Tip pool percentages are calculated on net sales.
- The Auto Seat Increment Advance Flag enables you to place the order starting with the first seat and moving sequentially. I.E. the next seat number is added when an item is ordered.
- The Quantified Items On Separate Lines flag changes how quantified items print on requisitions and checks. This flag disables Call Order's ability to control the order in which items appear on the requisition slips. For more details on Call Order, refer to the Creating Categories article.
Do one of the following:- Disable the flag to make identical items on a check combine on the onscreen check and requisitions / checks. In departments with the Order By Seat flag enabled, identical items are combined only if they are on the same seat.
- Identical items ordered or adjusted with the Change Qty button will combine in to one line on the onscreen check.
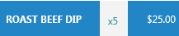 - Identical items ordered sequentially will appear on separate lines on the onscreen check, but will combine when the order is sent.
 - In both cases, identical items will print on checks and requisitions on a single line.

- Enable the flag to make identical items on a check appear on the onscreen check and print on requisitions / checks as if each item had been ordered separately (never combined). This leaves the items singularly available for applying promos, QSAs, etc. at the terminal.
- Identical items ordered sequentially or adjusted with the Change Qty button will appear on separate lines on the onscreen check, and will not combine when the order is sent.
 - Identical items will print on checks and requisitions on separate lines.
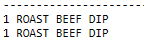
- For the Order by Seat flag, enable it if your check department uses seating. This flag enables ordering by seat at POS.
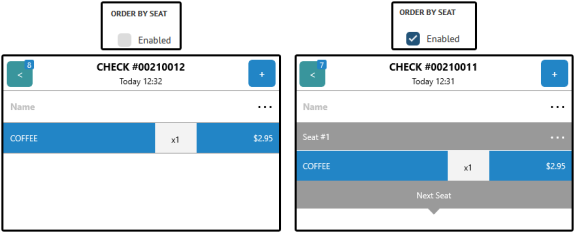 - For the Force Name on Check field, enable the flag to require servers to enter a name for a check when starting an order. This name is displayed on the onscreen check and prints on the requisition and guest check.

If this flag is left disabled, servers can still enter names on the onscreen check. This flag only forces the addition of a name to a check. - Enable the Force Tips At Punch Out flag to force employees in this department to enter their tip declaration when they punch out, or leave the flag disabled to separate tip declaration from punch out.
- (Optional) Under the Time Periods section, you can select multiple time periods and set the start time for that period for the department:
- Select a time period from the Time Period field. Time periods are configured on the Time Periods page.
- The Start Time field appears. Choose a start time for the time period selected.
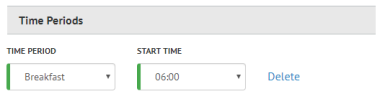 - Repeat as needed to add additional time periods.
- Navigate to the Tips & Service Charges tab.
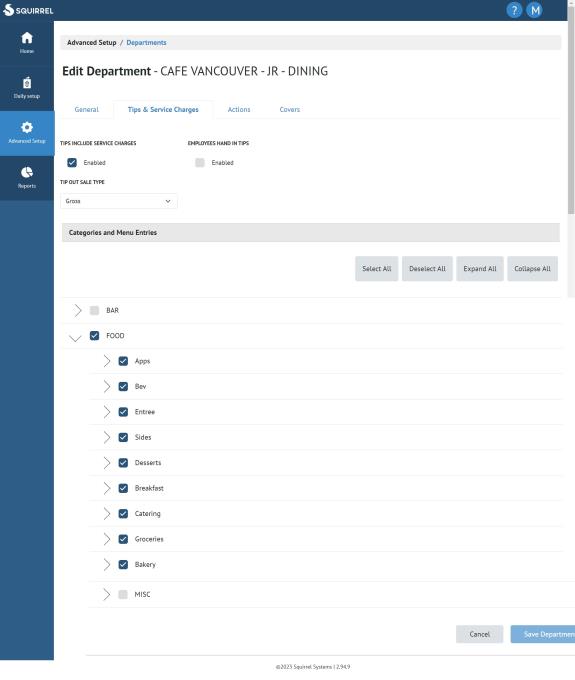 - Enable or leave disabled the following fields in the Tips & Service Charges tab:
- Tips Include Service Charges: Controls how service charges are reported. When enabled, all service charges added to checks are included in the tip amount in reports. If disabled, service charges are treated as revenue for the department.
- Employees Hand In Tips: Controls how tip information is reported. Some establishments require their employees to share their tips; employees hand in tips at the end of shift and then tips are distributed later. If this is how the establishment handles tips then this flag should be enabled. If employees keep their own tips, this flag should be disabled.
- Reports and cashouts display tips differently depending on this flag's setting:
- When enabled, reports and cashouts subtract tips using a Tip Distribution line instead of subtracting tips directly from the CASH figure.
- When disabled, reports and cashouts subtract the tip amount from CASH.
- Tip Out Sale Type: Determines whether the tip outs are based on the servers Gross or Net Sales
- Categories and Menu Entries: Select Menu Categories to be included in the tip out calculations
- Tip Outs (Tip Pool) are printed on server cashouts
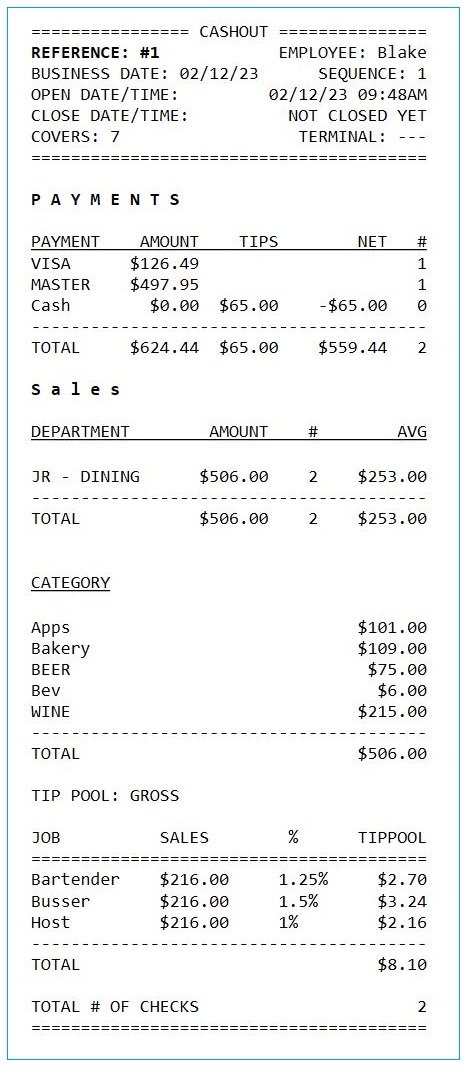
NOTE: An example of when you would want to omit a sales category. Would be if you wanted to exclude liquor sales from your tip pool. - Select from the Track Cover drop down field in the Covers tab:
- Not Applicable (default): Not tracking covers
- By Menu Entry: Guests will be counted by selected menu entries
- By Seat: Guests will be counted by seat and selected menu entry
- Click Save Department.
If the selected revenue center's Type flag is set to Tables:
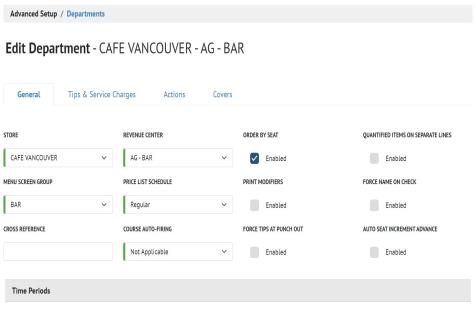 - In the Menu Screen Group field, select a menu screen group or leave set to "Default Menu Screen Group."
- In the Price List Schedule field, select a price list schedule.
- In the Course Auto-firing field, select one of the following:
- 1st Course: The system sends the first course automatically but anything placed on any other course(s) must be fired manually.
- All Courses: The system sends all courses at once. No course is fired manually.
- No Courses: All courses must be fired manually.
- Not Applicable: Disables coursing in this department.
- In the Tip Out Sale Type field, select one of the following:
- Gross: Tip pool percentages are calculated on gross sales.
- Net: Tip pool percentages are calculated on net sales.
- The Auto Seat Increment Advance Flag enables you to place the order starting with the first seat and moving sequentially. I.E. the next seat number is added when an item is ordered.
- The Quantified Items On Separate Lines flag changes how quantified items print on requisitions and checks. This flag disables Call Order's ability to control the order in which items appear on the requisition slips. For more details on Call Order, refer to the Creating Categories article.
Do one of the following:- Disable the flag to make identical items on a check combine on the onscreen check and requisitions / checks. Identical items are combined only if they are on the same seat.
- Identical items ordered or adjusted with the Change Qty button will combine in to one line on the onscreen check.
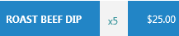 - Identical items ordered sequentially will appear on separate lines on the onscreen check, but will combine when the order is sent.
 - In both cases, identical items will print on checks and requisitions on a single line.

- Enable the flag to make identical items on a check appear on the onscreen check and print on requisitions / checks as if each item had been ordered separately (never combined). This leaves the items singularly available for applying promos, QSAs, etc. at the terminal.
- Identical items ordered sequentially or adjusted with the Change Qty button will appear on separate lines on the onscreen check, and will not combine when the order is sent.
 - Identical items will print on checks and requisitions on separate lines.
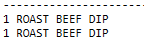
- The Order by Seat flag enables ordering by seat at POS. It can not be disabled for departments assigned to a Tables-type revenue center.
- Enable the Force Tips At Punch Out flag to force employees in this department to enter their tip declaration when they punch out, or leave the flag disabled to separate tip declaration from punch out.
- (Optional) Under the Time Periods section, you can select multiple time periods and set the start time for that period for the department:
- Select a time period from the Time Period field. Time periods are configured on the Time Periods page.
- The Start Time field appears. Choose a start time for the time period selected.
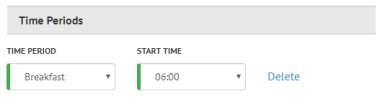 - Repeat as needed to add additional time periods.
- Under Tables, complete the Add X new tables with Y seats by default field(s) and click Add. This adds a number of tables (X), all with Y amount of seats. For example, completing the field as "Add 10 new tables with 4 seats by default" will add tables 1 - 10, and each table will have four seats.
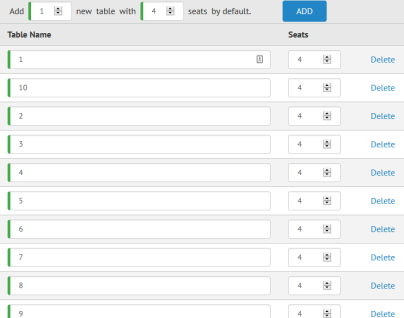
Repeat as needed to add additional tables. You can edit the table names manually; table names are alphanumeric and can be set to a max of 15 characters. - Navigate to the Tips & Service Charges tab.
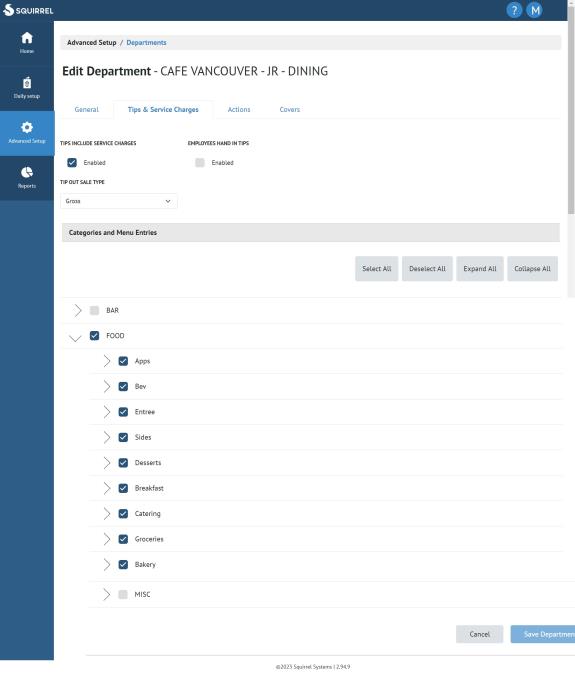 - Enable or leave disabled the following fields in the Tips & Service Charges tab:
- Tips Include Service Charges: Controls how service charges are reported. When enabled, all service charges added to checks are included in the tip amount in reports. If disabled, service charges are treated as revenue for the department.
- Employees Hand In Tips: Controls how tip information is reported. Some establishments require their employees to share their tips; employees hand in tips at the end of shift and then tips are distributed later. If this is how the establishment handles tips then this flag should be enabled. If employees keep their own tips, this flag should be disabled.
- Reports and cashouts display tips differently depending on this flag's setting:
- When enabled, reports and cashouts subtract tips using a Tip Distribution line instead of subtracting tips directly from the CASH figure.
- When disabled, reports and cashouts subtract the tip amount from CASH.
- Tip Out Sale Type: Determines whether the tip outs are based on the servers Gross or Net Sales
- Categories and Menu Entries: Select Menu Categories to be included in the tip out calculations
- Tip Outs (Tip Pool) are printed on server cashouts
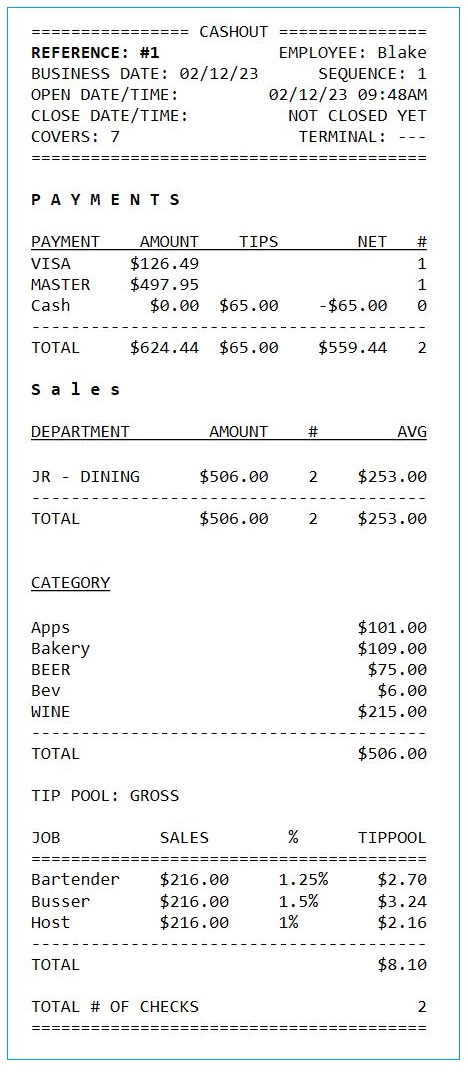
- 18. Select from the Track Cover drop down field in the Covers tab:
- Not Applicable (default): Not tracking covers
- By Menu Entry: Guests will be counted by selected menu entries
- By Seat: Guests will be counted by seat and selected menu entry
19. Click Save Department.
If the selected revenue center's Type flag is set to Takeout:
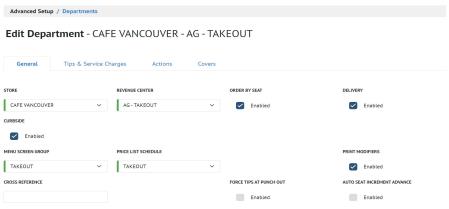 The Auto Seat Increment Advance Flag enables you to place the order starting with the first seat and moving sequentially. I.E. the next seat number is added when an item is ordered. In the Menu Screen Group field, select a menu screen group or leave set to "Default Menu Screen Group." In the Price List Schedule field, select a price list schedule.
Takeout departments can be configured for in-store pickup, curbside pickup, and delivery. In-store pickup is always enabled. Curbside and delivery options can optionally be enabled.
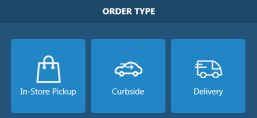 - In the Tip Out Sale Type field, select one of the following:
- Gross: Tip pool percentages are calculated on gross sales.
- Net: Tip pool percentages are calculated on net sales.
- (Optional) Enable the Delivery field to enable delivery options for this department at the terminal.
- (Optional) Enable the Curbside field to enable curbside pickup options for this department at the terminal.
- For the Order by Seat flag, enable it if your takeout department uses seating. This flag enables ordering by seat at POS.
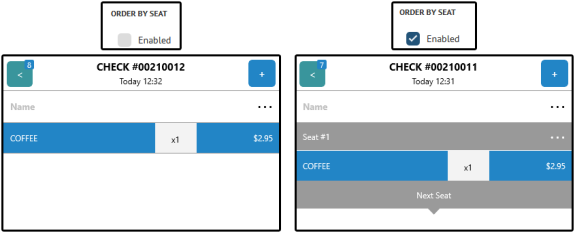 - Enable the Force Tips At Punch Out flag to force employees in this department to enter their tip declaration when they punch out, or leave the flag disabled to separate tip declaration from punch out.
- (Optional) Under the Time Periods section, you can select multiple time periods and set the start time for that period for the department:
- Select a time period from the Time Period field. Time periods are configured on the Time Periods page.
- The Start Time field appears. Choose a start time for the time period selected.
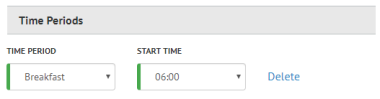 - Repeat as needed to add additional time periods.
- Navigate to the Tips & Service Charges tab.
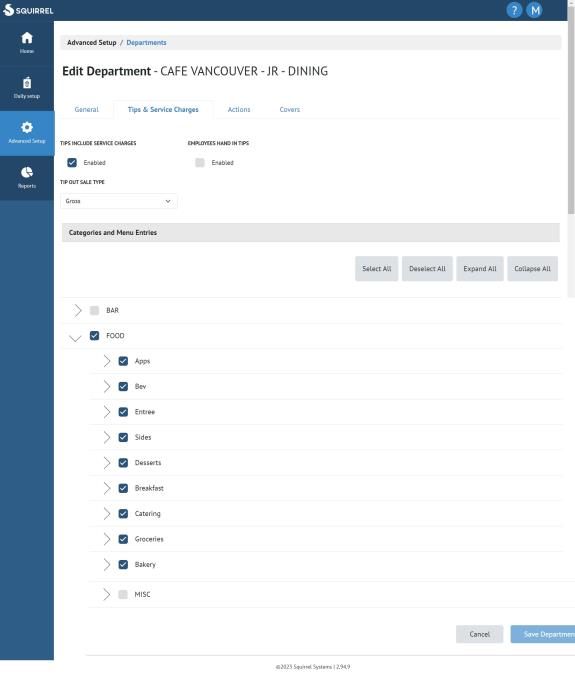 - Enable or leave disabled the following fields in the Tips & Service Charges tab:
- Tips Include Service Charges: Controls how service charges are reported. When enabled, all service charges added to checks are included in the tip amount in reports. If disabled, service charges are treated as revenue for the department.
- Employees Hand In Tips: Controls how tip information is reported. Some establishments require their employees to share their tips; employees hand in tips at the end of shift and then tips are distributed later. If this is how the establishment handles tips then this flag should be enabled. If employees keep their own tips, this flag should be disabled.
- Reports and cashouts display tips differently depending on this flag's setting:
- When enabled, reports and cashouts subtract tips using a Tip Distribution line instead of subtracting tips directly from the CASH figure.
- When disabled, reports and cashouts subtract the tip amount from CASH.
- Tip Out Sale Type: Determines whether the tip outs are based on the servers Gross or Net Sales
- Categories and Menu Entries: Select Menu Categories to be included in the tip out calculations
- Tip Outs (Tip Pool) are printed on server cashouts
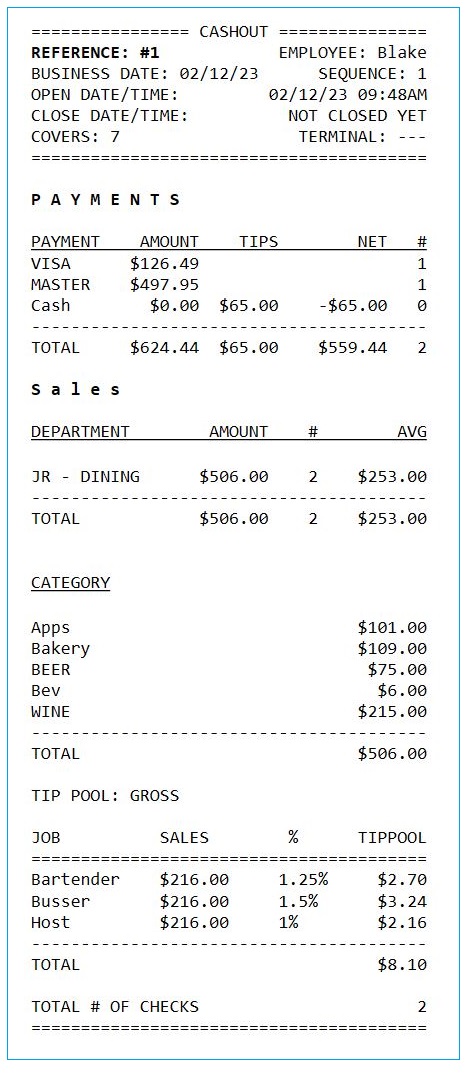
|
|
|---|



