Creating a PopUp Screen and Adding Screen Items
The Add PopUp Screen page consists of a General and Layout tab.
- On the Daily Setup > PopUp Screens page, click Add PopUp Screen.
- The Add PopUp Screen page appears, with the General tab active. Remain on the General tab and complete the following fields:
- Name: Enter the name of the popup screen.
- Completion Rule: Select the conditions that must be satisfied before allowing users to confirm their selections in the popup screen:
- Equal To: Users must select the configured number of item in the pop-up screen before it closes automatically.
- Item Selection Count: Enter the number of items the user must select in the popup screen before it closes.
- Greater Than: Users must order at least the number of items specified, and can continue ordering additional items. Users must manually close the popup screen by touching Confirm.
- Item Selection Count: Enter the number of items the user must select before it can be closed.
- Less Than Or Equal To: Users select any number of items (including no items) up to the limit specified. The popup will close automatically when the entered number is reached, or a user can close the popup by touching Confirm if they select fewer items than is specified.
- Item Selection Count: Enter the number of items the users can select in the popup screen before it closes.
- No Limit: Users select any number of items (including no items) and must manually close the popup screen by touching Confirm.
- Pick One: Users select one item in the pop-up screen before it closes automatically.
- Status: Enable this flag if you want the pop-up screen to appear at POS. Unflag if the screen shouldn't appear at POS.
- Click the Layout tab at the top of the page.
- Under Add Screen Items, select the Type and Category of a menu entry. A list of all items of the selected type and category displays.
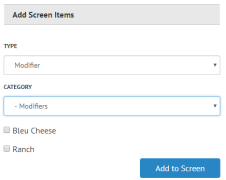
- Select the desired menu items, add-ons, or modifiers to add to the screen and click Add to Screen.
- Repeat steps 4 and 5 as needed to add any other items to the screen.
- The items, add-ons, and modifiers appear under Edit Screen. Sort the screen by selecting an option under the Sorting dropdown menu. Selecting Alphabetical will sort the screen alphabetically. Selecting Custom allows you to click and drag items for a custom order.
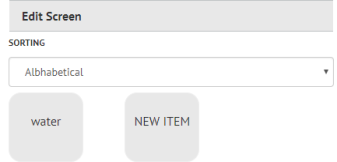
- Click Save Pop-Up Screen.



