Back Office Basics
This article details the basics of Squirrel Cloud's Back of House, including logging in and navigation.
Logging In
It is necessary to log in before viewing the Squirrel Cloud BoH or making any changes to the system. You will need the login information provided to you by your Squirrel Representative.
- In a web browser, navigate to www.squirrelcloud.com
- The sign in screen appears. Enter your Cloud account's email address (format: user@client.squirrelcloud.com) and click Next.
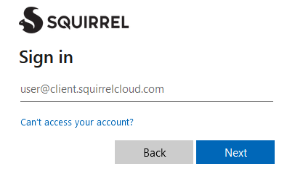
- When prompted, enter your password and click Sign In.
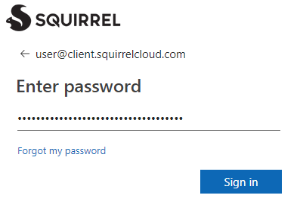
Home Page
The home page is the first page that appears when you log in. The home page contains a number of Quick Links.
You can return to the Home page at any time by clicking the Home tab on the left-hand side of the screen, or by clicking the Squirrel icon on the top left-hand side of the screen.
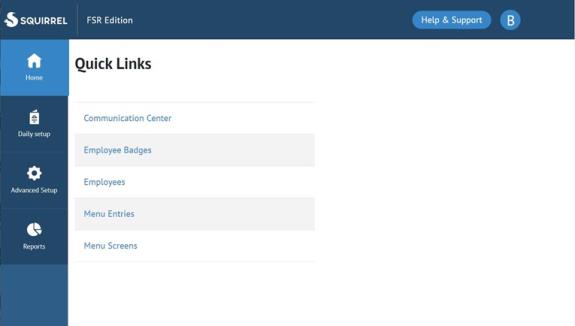
Back Office Banner

The top most portion is the banner and includes actionable elements and important information.
The Squirrel icon can be used to return you to the home page.
Your Squirrel Cloud Edition name.
The Help & Support drop-down. This drop-down contains a list of resource links for you to choose from and will contain a "new" indicator as an alert for any new articles or updates. Once you've accessed the content this indicator will automatically be removed. the following is the list of current resource links.
The Squirrel Cloud Status Page is the notification center for the Squirrel Cloud system and will display the last 90 days of the systems up time. You can subscribe for updates on any service interruptions or scheduled maintenance windows.
What's New is an informational page for new version and feature releases.
Squirrel Help Center is a direct link to the Squirrel Customer Portal.
How to Update POS to the Latest Version is a link to instructions on updating the Cloud POS App on all devices.
The Account Icon displays the first initial of your user log in and will display your user-name and can be used to logout.
Navigating Back of House
These articles frequently instruct you to navigate to a specific page or screen. Navigation to other pages in the BoH is done by first clicking one of the buttons in the left-hand navigation bar, and then selecting a page. If changes are made and you navigate away from the page without saving, you'll be prompted with a message confirming that you haven't saved the changes. There are Save and Save and Stay options available to either Save and leave the page, or Save and Stay to save and remain on the current page.
Squirrel Cloud's Back of House (BoH) is designed to be navigated on multiple devices. These articles assume you are using a Windows PC to navigate the BoH. If you are using a mobile device — such as an iPad or Android device — your BoH pages may look different from the example images. Functionality is unaffected. Substitute instructions to "click" with a touch on the area of the screen described.
Configuration Changes
You can make configuration changes from the back of house at any time. Changes made from the back of house are automatically sent to POS terminals as soon as a user selects Save or Save and Stay. These changes are reflected on the POS terminals when a user logs out to the badge login screen.
Generally, making additions, changes, and deletions to existing data is considered safe during live operations, but it is important to consider how changes might be reflected on a terminal that has been returned to the badge login screen vs. a terminal that has not. For example, a terminal that has not been returned to the badge login screen may have a different price for a menu entry than other terminals.



