Creating Promotions
Promotions (promos) are used to remove or reduce the cost of items for promotional purposes, such as giving a guest a free dessert on their birthday or honoring promotional coupons.
The Promotions screen consists of a General, Schedule, and Layout tab.
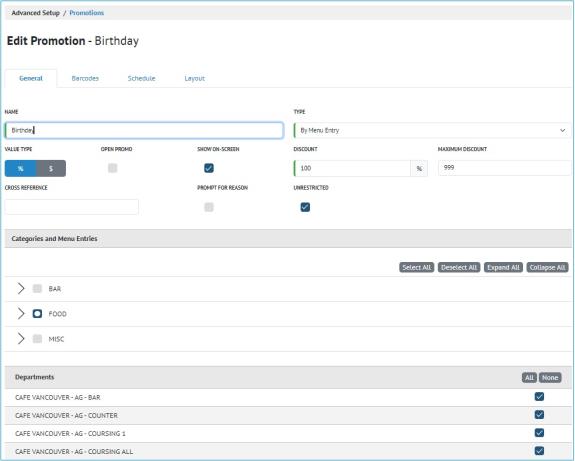
- On the Advanced Setup > Promotions screen, click Add Promotion.
- The Add Promotion page appears with the General tab active. Remain on the General tab and fill the following fields:
- Name: Enter a name for the promotion.
- Type: Select from the following:
- MENU ENTRY: applied to a single menu entry.
- SEAT: applies to all menu entries on a selected seat.
- CHECK: applies to the check total.
- Show On-Screen is defaulted to enabled view on Front of House--select Show On-Screen if you want to disable to not display the promo button on the Front of House screen. --This feature is currently only offered to early access customers. If you are interested in learning more about the early access program, contact your account manager.
- Discount: Enter a value into the Discount field (if Open Promo is not flagged). Select % or $:
- %: Percentage discount to apply to the menu entry/seat/cover/check (depending on the Type flag) up to the Maximum Discount amount.
- $: Dollar discount to apply to the menu entry/seat/cover/check (depending on the Type flag).
If Open Promo is flagged, servers are prompted to enter a percentage or dollar value for the promo at POS.
- Maximum Discount: Only available if % is selected in the Discount field and Open Promo is not flagged. Enter a dollar amount. Percentage-based discounts from the promotion will not exceed this dollar amount.
- Cross Reference (optional): Add a cross-reference number for the promo.
- Prompt for Reason: Enabling this flag will prompt the user to enter or select a reason they are applying the promo.
- Unrestricted: Enabling this flag will allow any FOH user to apply this promotion.
- If the Type field was set to Menu Entry, select the categories and/or menu entries the promo can be applied to under the Categories and Menu Entries header.
- Under the Departments header, select which departments the promo should be available in.
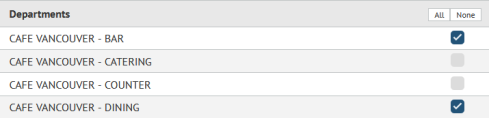
- (Optional) Click the Scheduling tab. Promo schedules allow you to define when a promo is available to be used a department. For each department selected in the previous step, select between Always (the promo is always available in the department), Weekly (set a time period for the promo to be available each day of the week), or Specific (set a specific date and time range the promo is available).


NOTE: By default, promos are not restricted to a schedule and are set to Always.
- (Optional) Navigate to the Layout tab. Sort the promos screen by selecting an option under the Sorting dropdown menu. Selecting Alphabetical will sort the screen alphabetically. Selecting Custom allows you to click and drag promos for a custom order.
- (Optional) Click the Barcodes tab, setting up a barcode will allow you to scan discounts through QR/Barcodes, using either attached barcode scanner, camera and/or keyboard (soft or attached) input. Select the Type dropdown and select the barcode type and enter in the barcode number.
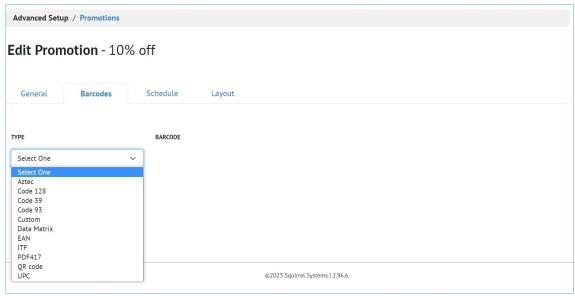
- Click Save Promotion.



