Adding Payment Types
The Add Payment page is where payment types are configured.
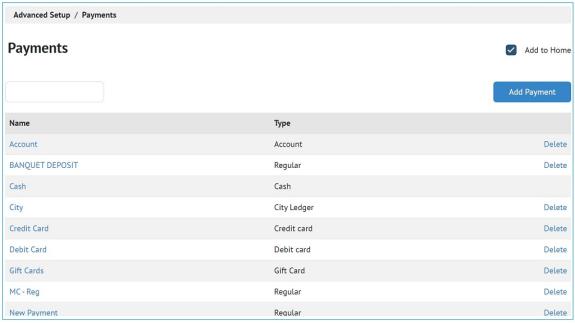
- On the Advanced Setup > Payments screen, click Add Payment. The Add Payment page appears.
- Under the General Tab
- In the Name field, enter a name for the payment. This name will appear at POS, on receipts, and in reports.
- In the Type field, select the payment type.
Account: prompts for an account number at POS.
City Ledger: is intended as an account for Hotel sites; it prompts for a city ledger account number (can be alphanumeric).
Credit Card: payments configured as CREDIT CARDS are used with an integrated payment processor.
Debit Card: this payment type is intended for use with Tethered Debit systems only. Payments configured as DEBIT are used with an integrated payment processor.
Gift Card: Gift Card types are used with an integrated gift card provider.
Regular: allows you to configure a payment that is not considered any of the above payment types e.g. a check.
Room: is intended as an room charge for Hotel sites; it prompts for a room number
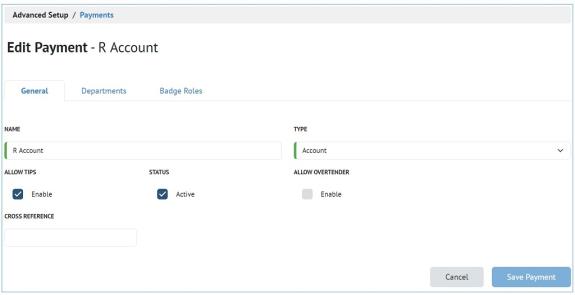
NOTE: The Online payment type cannot be selected at POS. It is used by online ordering integrations.
Below you will find optional fields that can be configured to suite your operational needs.
Some fields only appear for the Cash payment method. Skip to the Cross Reference flag if not creating a Cash payment.
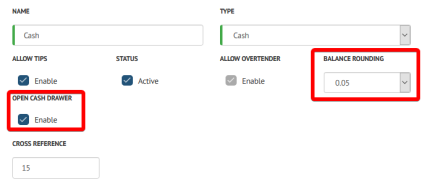
- Enable the Allow Tips flag if the tip prompt should appear when the payment method is selected at POS.
- The Allow Overtender flag enables the ability to enter a dollar value higher than the total of the check when using this payment method. This flag is forcibly enabled for the Cash payment type, and forcibly disabled for the Debit and Credit payment types. The Regular, Account, City Ledger, Online, and Room payment types have this flag disabled by default, but can have the flag enabled.
- The Balance Rounding field allows you to select a value for rounding to the nearest (cash) balance for countries that have currencies expressed in units that are smaller than the coins produced. For example, in Canada currency and prices are still expressed in pennies but pennies are no longer minted. This produces situations where a check total comes to an amount in pennies but the customer can not pay the amount in cash. The balance rounding rule determines what the customer does pay in cash. For example, if the total comes to $9.97 and the rounding is defined to be to the nearest nickel (0.05), the customer would pay $9.95 if paying in cash. Reports automatically show the rounding activity that has taken place.
- The Open Cash Drawer flag, when enabled, signals the cash drawer to open when a check is settled to this payment method.
- Cross Reference Enter a cross-reference number.
- Under the Departments Tab
- Select the departments you would like this payment type enabled/disabled. The default is enabled.
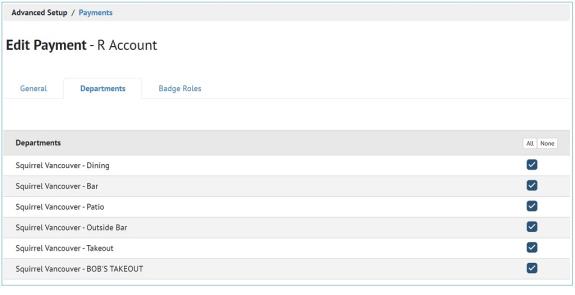
Under the Badge Role Tab
Select the badge roles you would like this payment type enabled/disabled. The default is enabled.
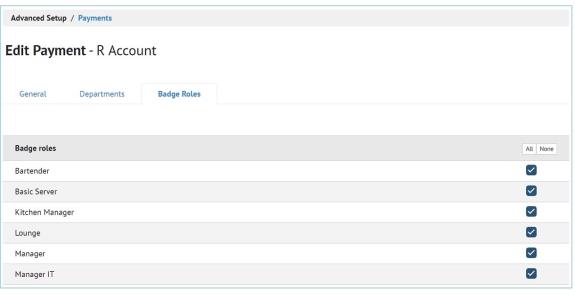
- Click Save Payment.
Payment Screens
On the Advanced Setup >Payments > Payment Screens, the Add Payment Screen page appears.
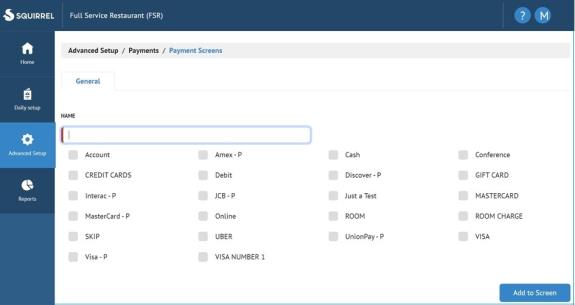
In the Name field, enter a name for the payment screen.
Select the Payments that you want to list on this page
Select Add to Screen
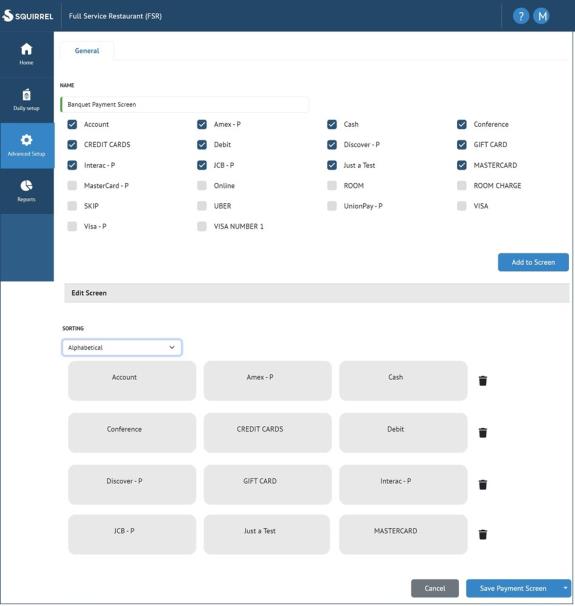
Select Save Payment Screen
In Advanced Setup > Departments, select the department you want to assign the payment screen to.
In the Edit Department page, use the Payment Screens drop-down to assign the payment screen to the department.
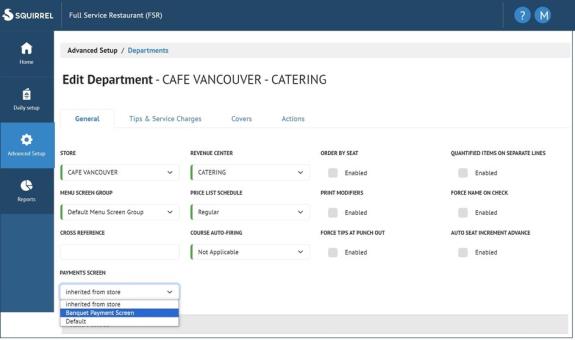
Click Save Department



